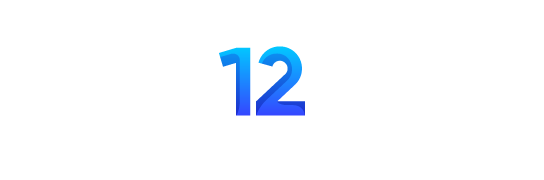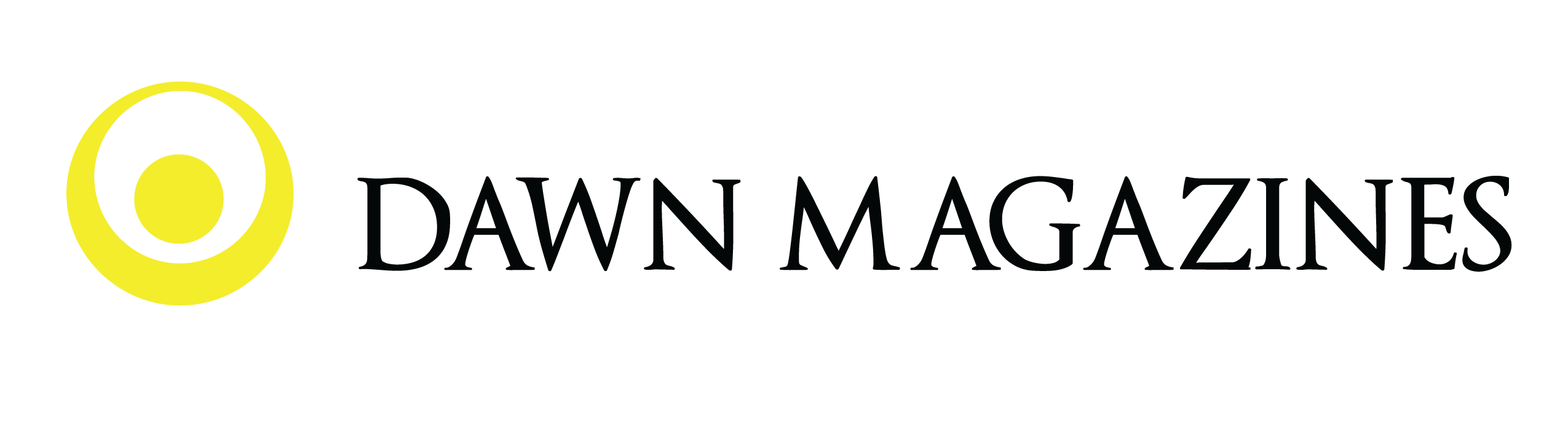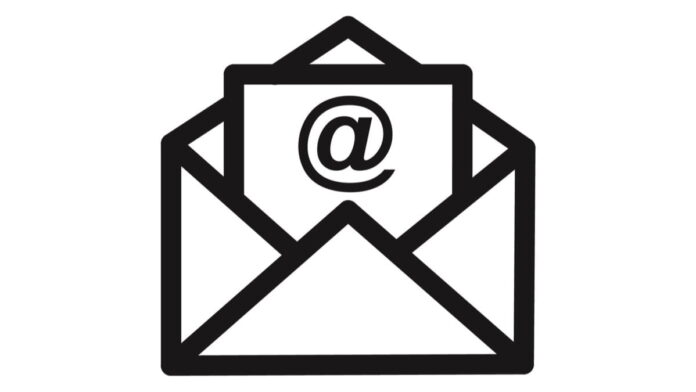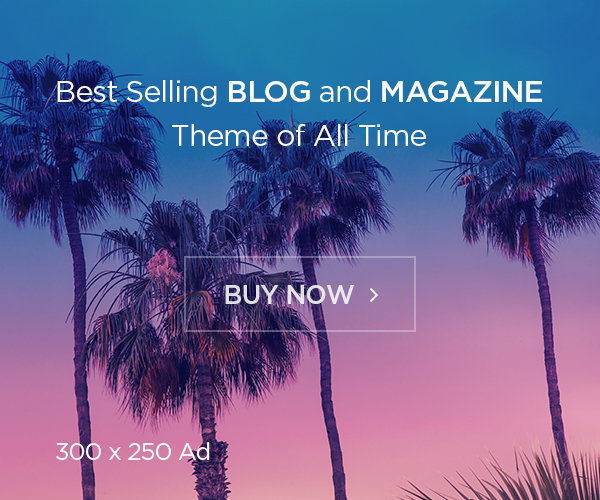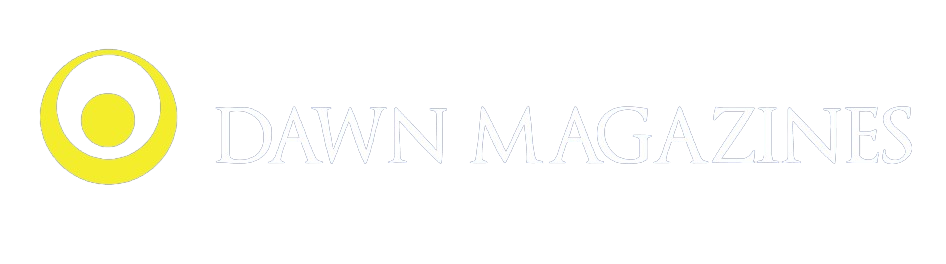Introduction
Comcast Email, provided by Xfinity, offers a robust and reliable email service for Comcast customers. With its integration into Xfinity’s suite of services, Comcast provides a range of features designed to enhance communication and streamline email management. This article explores the various aspects of Comcast, including its features, setup process, and common troubleshooting tips.
Key Features of Comcast Email
User-Friendly Interface
Comcast Email boasts a user-friendly interface that caters to both novice and experienced users. The layout is designed to be intuitive, with easily accessible features such as the inbox, sent items, and drafts. Users can customize their email experience by organizing emails into folders, setting up filters, and managing contacts.
Integrated Xfinity Services
One of the significant advantages of Comcast Email is its integration with other Xfinity services. This integration allows users to seamlessly manage their email alongside other Xfinity features, such as cable TV and internet services. For example, users can access their email through the Xfinity portal, which provides a unified view of their Xfinity account and services.
Spam and Security Features
Comcast Email includes advanced spam and security features to protect users from unwanted emails and potential threats. The spam filter automatically detects and redirects suspicious emails to the spam folder, reducing the risk of phishing scams and malware. Additionally, Comcast Email employs encryption protocols to safeguard the privacy of email communications.
Mobile Access
In today’s digital age, accessing email on the go is essential. Comcast supports mobile access through dedicated apps for both iOS and Android devices. These apps provide a similar experience to the desktop version, allowing users to check their emails, compose new messages, and manage their inbox from their smartphones or tablets.
Storage Capacity
Comcast Email offers generous storage capacity, ensuring that users have ample space to store their emails and attachments. The storage limit for Comcast accounts is typically sufficient for most users, but it is essential to periodically clean up the inbox and delete unnecessary emails to maintain optimal performance.
Setting Up Comcast Email
Creating a Comcast Email Account
To use Comcast Email, users need to have an Xfinity account. If you are a new Comcast customer, you can create an Xfinity account during the setup process. Once your Xfinity account is active, follow these steps to create your account:
- Log in to Xfinity: Visit the Xfinity website and log in with your Xfinity credentials.
- Access Email Settings: Navigate to the email settings section of your Xfinity account.
- Create Email Address: Follow the prompts to create a new email address. Choose a unique email address and set a strong password.
- Complete Setup: Verify your email address and complete the setup process. You can now access your account through the Xfinity portal or email apps.
Configuring Email Clients
For users who prefer to access their Comcast through third-party email clients, such as Microsoft Outlook or Apple Mail, the setup process involves configuring the email client with Comcast’s server settings. Here are the general steps:
- Open Email Client: Launch the email client and navigate to the account settings or preferences section.
- Add New Account: Select the option to add a new email account.
- Enter Account Information: Provide the required information, including your Comcast Email address, password, and server settings. Comcast Email typically uses the following server settings:
- Incoming Mail Server (IMAP): imap.comcast.net
- Outgoing Mail Server (SMTP): smtp.comcast.net
- Complete Configuration: Save the settings and complete the setup process. Your Comcast Email should now be accessible through the email client.
Common Troubleshooting Tips
Login Issues
If you encounter difficulties logging into your Comcast account, consider the following troubleshooting tips:
- Check Credentials: Ensure that you are using the correct email address and password. Double-check for typos and case sensitivity.
- Reset Password: If you have forgotten your password, use the “Forgot Password” option to reset it. Follow the prompts to receive a password reset link via your recovery email or phone number.
- Clear Browser Cache: If you are accessing Comcast through a web browser, clearing the browser cache and cookies can resolve login issues.
- Check Service Status: Occasionally, Comcast services may experience outages. Visit the Xfinity website or contact customer support to check for any ongoing issues.
Email Delivery Problems
If you are experiencing issues with email delivery, such as emails not being received or sent, try the following:
- Check Spam Folder: Verify that the missing emails are not being redirected to the spam folder. If so, mark them as “Not Spam” to ensure they appear in your inbox.
- Verify Email Address: Ensure that you are sending emails to the correct address. Double-check for any typos or incorrect domains.
- Check Storage Capacity: If your email storage is full, you may not be able to receive new emails. Delete unnecessary emails and attachments to free up space.
- Review Outgoing Server Settings: For issues with sending emails, verify that the outgoing server settings are correctly configured in your email client.
Syncing Issues with Mobile Devices
If you are having trouble syncing Comcast with your mobile device, consider these steps:
- Check Internet Connection: Ensure that your mobile device has a stable internet connection. Try connecting to a different network if necessary.
- Update Email App: Make sure that you have the latest version of the Comcast app installed. Check for updates in the app store and install any available updates.
- Reconfigure Account: If syncing issues persist, remove the Comcast account from your mobile device and re-add it using the correct server settings.
Advanced Features and Customization
Creating Email Filters
Comcast Email allows users to create custom filters to automatically organize incoming emails. Filters can be set up to sort emails into specific folders based on criteria such as sender, subject, or keywords. To create an email filter:

- Access Email Settings: Log in to your Comcast account and navigate to the settings section.
- Select Filters: Choose the option to manage email filters.
- Create New Filter: Define the criteria for the filter and specify the actions to be taken, such as moving emails to a specific folder or applying a label.
- Save and Apply: Save the filter and apply it to your incoming emails.
Using Email Signatures
Email signatures are a professional way to include your contact information and branding in outgoing emails. Comcast Email allows users to create and customize email signatures. To set up an email signature:
- Open Email Settings: Go to the settings section of your Comcast Email account.
- Select Signatures: Choose the option to manage email signatures.
- Create Signature: Enter your desired signature text, including details such as your name, position, and contact information. You can also add images or links.
- Save Changes: Save the signature and apply it to your outgoing emails.
Conclusion
Comcast Email, provided by Xfinity, offers a feature-rich and user-friendly email service that integrates seamlessly with other Xfinity offerings. From its intuitive interface and advanced security features to its mobile access and customizable options, Comcast provides a comprehensive solution for managing communications. By following the setup and troubleshooting tips outlined in this guide, users can optimize their email experience and resolve common issues efficiently.
Whether you are a new user setting up your Comcast account or an experienced user looking to enhance your email management, this guide serves as a valuable resource for making the most of your Comcast Email service.